Stream Kayo FREE for 7 days
With Kayo, you can stream sport live and on demand via the internet, with no lengthy contracts involved. Even better, the service is easy to set up, so you don't need to be a tech wiz to get started. Follow the steps below and you will be up and running in no time.
Step 1: Make sure you have a compatible device
To watch Kayo, you need a broadband connection and a compatible device. Luckily, the platform works on a variety of devices, so you will likely find one you already own listed below:
- PC/Mac
- Smartphone/tablet
- Telstra TV
- Selected Smart TVs
- PS4 and PS5
- Apple TV
- Chromecast
- Android TV
- Sony Bravia TV
- Amazon Fire TV Stick
Step 2: Visit the Kayo website
Go to the official Kayo website. You should see a screen similar to this:
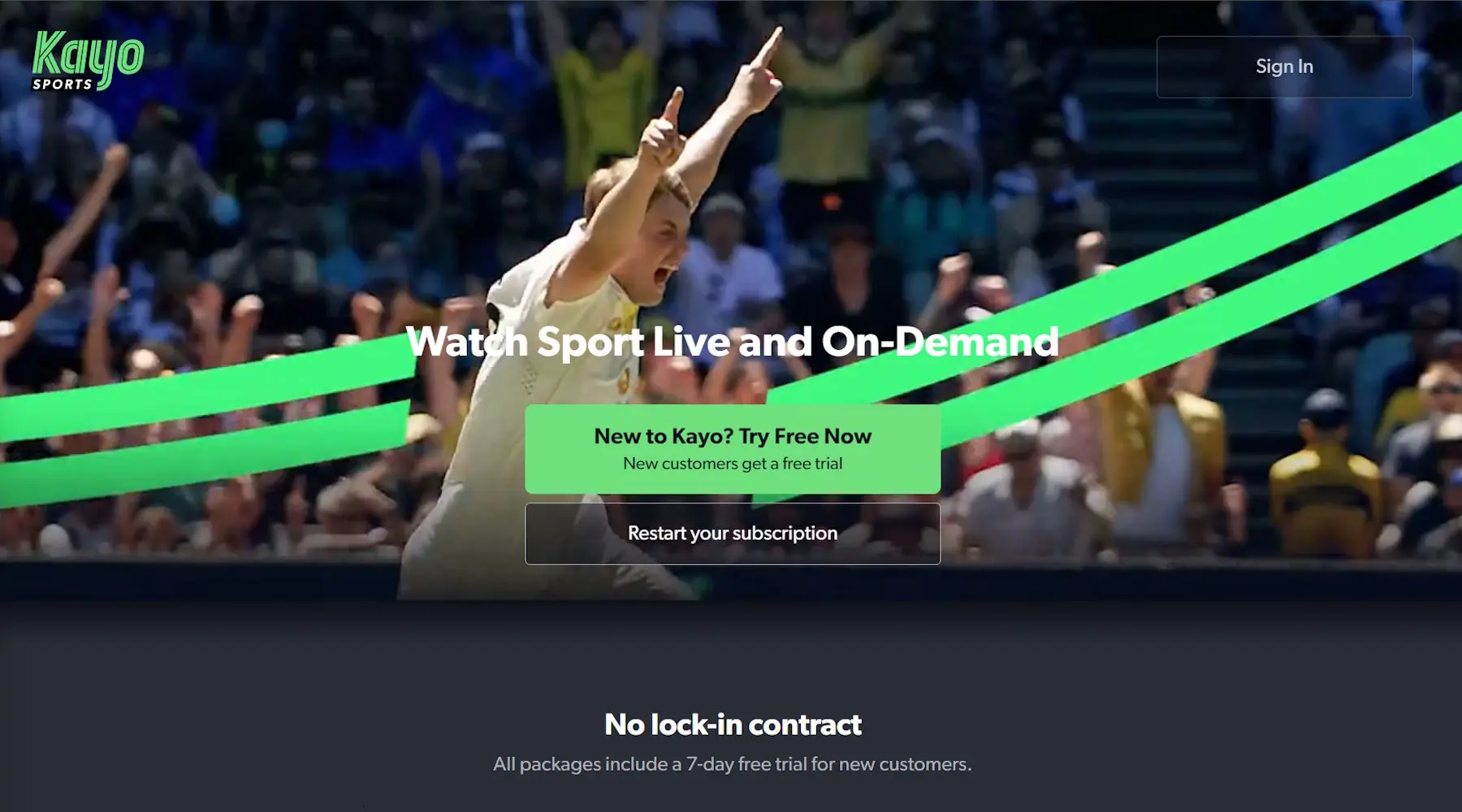
If you don't have an account already, click on "New to Kayo? Try free now".
Finder survey: Which sports streaming services do Australians of different ages subscribe to?
| Response | 75+ yrs | 65-74 yrs | 55-64 yrs | 45-54 yrs | 35-44 yrs | 25-34 yrs | 18-24 yrs |
|---|---|---|---|---|---|---|---|
| Kayo Sport | 6.9% | 6.86% | 12.79% | 12.95% | 19.29% | 19.27% | 25.77% |
Step 3: Choose the right Kayo subscription
Next, Kayo will prompt you to choose a subscription plan. There are two options available:
- One package. You can watch on 1 device at a time for $25 a month
- Basic package. You can watch on 2 devices at the same time for $35 a month. As long as you have a compatible device, you can stream Kayo in 4K with its Basic plan.
Whichever option you choose, you will have access to the entire Kayo library, with all the features. If you have a voucher for the service, click on "Got a voucher?" and enter it there. Otherwise, click on the plan you want to get and start setting up your account.
Step 4: Create your Kayo account
In the next screen, it's time to enter your personal information. Enter your name, mobile number, email address and choose a password you will use to access the service. Your password must contain at least eight characters, including lower-case letters, upper-case letters, numbers and special characters. Once that's done, click on "Continue".
Next, you will be prompted to enter a code that was sent to your mobile device. Do that and you will be directed to enter your payment details. Now that Kayo no longer has a free trial available, you will be billed upon signing up.
That's it! Your Kayo Sports account should be up and running.
Step 5: Set up Kayo on your devices
Once you are a registered Kayo user, you will be able to watch on demand from a variety of devices. Here's how to set up the service on each one:
Desktop computer or laptop
Streaming sport via Kayo on your computer is the most user-friendly option available. Simply start your browser, access the Kayo website and sign in using the email address and password you set during registration.
If you have a Mac, you can stream Kayo via Chrome, Firefox and Safari browsers. For Windows 10, you can use Chrome, Firefox and Microsoft Edge.
You can also connect your laptop via HDMI cable to your TV and watch on the big screen if you don't have the Kayo app on your smart TV.
Smartphone or tablet
To get Kayo Sports on your mobile device, access Google Play or the App Store, select the Kayo app and install it. Then, sign in using your credentials. As for operating systems, you will need iOS 13+ or Android 6+ to be able to run Kayo.
Apple TV
To get Kayo Sports on your Apple TV, launch the App Store from your TV's home screen to download the app. You will need an Apple TV 4th generation or higher. Then, access the app and sign in using your login details.
Telstra TV
To get Kayo Sports on your Telstra TV, head to the Telstra TV app store and download the Kayo Sports app. Sign in using your login details and start browsing.
Chromecast
Kayo Sports is compatible with Chromecast Ultra or higher. Make sure your Chromecast is properly set up and you have the Google Home app installed on your mobile device. Then, access the Kayo app via your smartphone or tablet and hit the "Cast" button to be able to watch on the big screen.
Or, you can cast directly from your laptop, but only via the Chrome browser. The procedure is the same, just hit the "Cast" icon and you will be able to watch via your TV.
PS4, PS5
Navigate to the PlayStation Store app and search for Kayo. Once located, tap Download and you'll see Kayo in your TV & Video carousel. Select the Kayo app, then Sign In. You will be asked to activate your device. To do so, go to https://auth.streamotion.com.au/activate via web browser and enter the activation code displayed on your console.
Smart TVs
Kayo is available on selected smart TVs, but the process is essentially the same for how to set up on each one. You'll have to find the Kayo app in your TV's app store or its equivalent. Then open up the Kayo app and select "Sign In". Using the camera on your smartphone or tablet, scan the QR code that's displayed on your TV and tap the notification that appears. Follow the prompts and login, then you can start streaming on your TV.
If you don't have the app for your smart TV, you may be able to still watch Kayo on the big screen if you have a compatible HDMI port. You can stream Kayo by connecting a mobile phone or laptop to your TV via an HDMI cable. This will display the screen of your device on your TV.
Amazon Fire TV Stick
Use the main menu on your Fire TV device to search for the Kayo Sports app. Once you've found it, select "Get" or the shopping card icon to start your download. Once done, open the Kayo app from the home screen and select "Sign In". Use a smartphone or tablet to scan the QR code displayed on the screen, and select the pop-up that appears. Your code will be already filled in, so hit "confirm". You may be asked to enter your login details, but if not, your TV will automatically login and you're ready to watch Kayo.
Step 6: Start browsing Kayo Sports
Now that you have a Kayo account, you can start watching sport live and on demand. The service offers some great features, including "SplitView", which enables you to stream multiple sporting events live on the same screen.
Moreover, Kayo Sports has a built-in "No Spoilers" setting. This comes in handy if you're running late, since it hides the scores and results you're interested in until you're ready to hit play. Finally, if you're short on time, you can use "Key Moments" to go right to the action that matters in selected matches.
Alternative streaming providers
Want more streaming options? Compare platforms in the table below.
More guides on Finder Shopping
-
The complete list of sports on Kayo
If you're looking to watch your favourite sports live or on replay, there is a fair chance it is available through Fox Sports and Kayo.
-
How to watch Kayo Sports on your TV: A step-by-step guide to Chromecast
Use this step-by-step guide to get Chromecast working with the Kayo Sports live streaming app and browser.
-
Here are all the ways you can stream Kayo Sports without a smart TV
Kayo is compatible with several devices that will allow you to stream sport in style.
-
Kayo Sports voucher codes for July 2024: Sign-up bonuses and more
We round up discounts, offers and promo codes for Kayo.
-
How to get the Kayo Sports free trial
Here's what to know about Kayo's free trial.
